
“10px + 10” works.) Mixing units of measurement (Note: plain old “10 + 10” doesn’t work - the first number needs to specify units. To subtract, use the – character to multiply, use the * character. Let’s say that you want to add 10 pixels: select inside the field and add “+10” at the end. Where the width field might say “472 px”, just add “/2” at the end, so that it reads “472 px /2.” Then hit return. You could do the math in your head, or you could open a calculator app - or you could do it right there in the inspector. Let’s say you want to change the width so that your object is exactly half the width it currently is. The fields in the inspector work kind of like mini-calculators. This is a handy thing - but there are a couple tricks you may not know about. In the Geometry Inspector you can view and edit the position and size of an element.
#Omnigraffle import stencils manual#
See Working with Inspectors in the OmniGraffle manual for more about what you can do! Using Math in the Geometry Inspector You end up with something like this:Īnd, of course, you can also adjust the shape, add text, and so on. In the Shape inspector, click the shape type button, and choose the star shape. Shapes can be changed - that is, you can turn a rectangle into a circle, and so on. You can twirl the control or just type in the field next to it to specify number of degrees. In the Geometry inspector, find the rotation control - it’s like a circle with a dot in it. Since it’s a shape, can it be rotated like a shape? Yup. In the Shadow inspector, pick a shadow casting style, size, and color. Select the image and then, in the Stroke inspector, choose a stroke style, thickness, and color. It’s a shape that has an image - but it’s still a shape. That’s for a simple reason: an image is a shape.
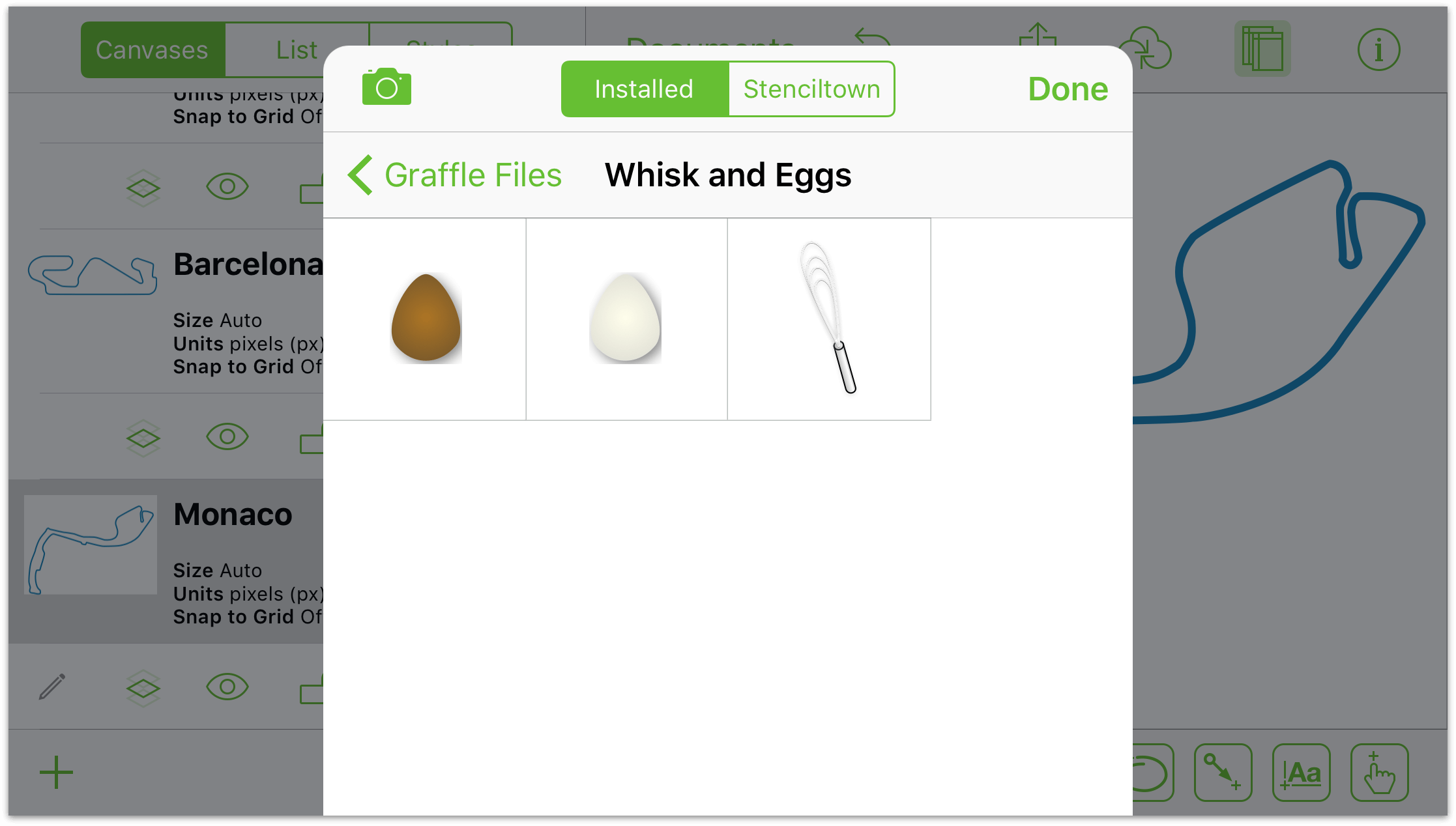
But did you realize you can do everything that you can do with shapes? When you import an image into an OmniGraffle document, you can of course move it and resize it.
#Omnigraffle import stencils how to#
How to Treat Images Like Shapes (Because They Are) Read Adding Magnets to Objects in the OmniGraffle manual for more about why and how to use magnets. Add as many magnets as you need! More info
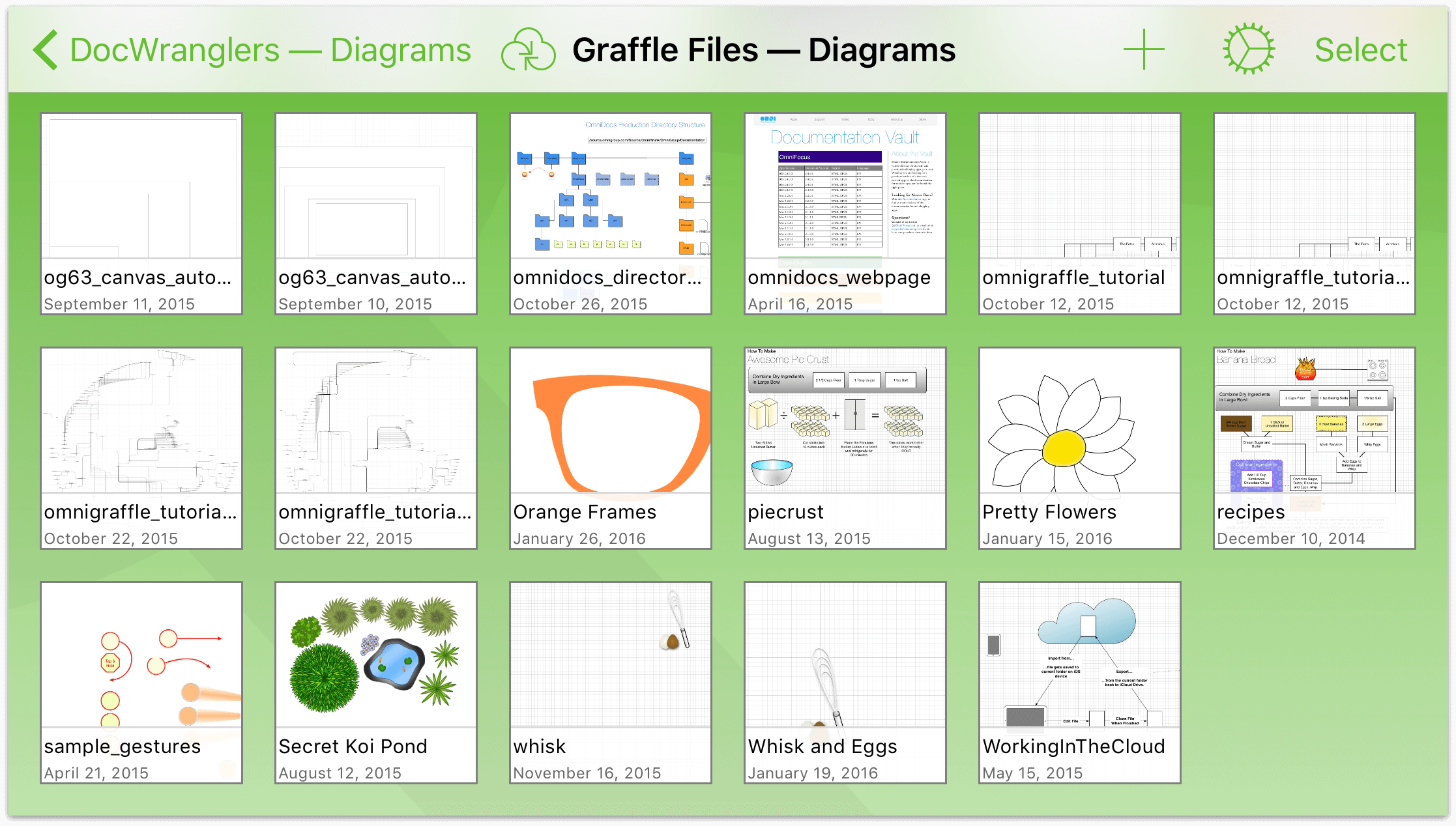
That’s the tip: if you hold down the shift key, it adds magnets instead of changing the magnets property.Īnd you could keep going - it works more than once.


 0 kommentar(er)
0 kommentar(er)
